Photoshop(フォトショップ)で複数の画像を一気に編集する方法
何十ファイルもの沢山の写真画像を全てサイズを縮小しなければならない事があった。1ファイルごと全部やっていたら時間がかかりすぎるので、Photoshopで、一気に複数のファイルを縮小した。
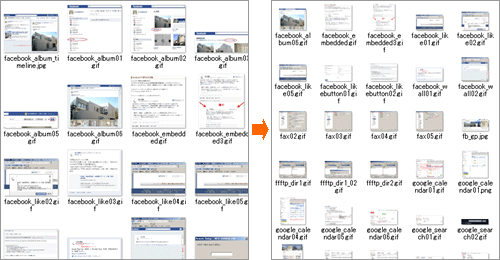 その方法をメモ。
その方法をメモ。
手順
Photoshop の[アクション]と[バッチ処理]機能を使って、複数の画像を一気に処理する方法。ここではサイズを変更する方法を例に挙げる。
環境:
Windows 7
Photoshop CS5
[アクション]で画像の編集内容を記録する
[バッチ処理]で画像を一気に処理
[アクション]で画像の編集内容を記録する。
- あらかじめ、編集したい画像ファイルを1つのフォルダにまとめておく。
別名で保存したい場合は、編集後の保存先のフォルダを作成しておく。 - Photoshop で画像ファイルを開く
- アクションパネルを開く。
([Alt]+[F9] もしくは [ツール]→[アクションパネル])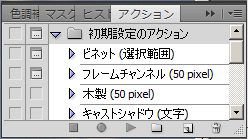
- 新規セットを作成
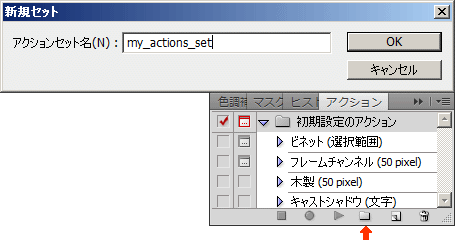 アクションパネルの下の方にあるフォルダアイコンをクリック。
アクションパネルの下の方にあるフォルダアイコンをクリック。
アクションセット名を入力し [OK]。
このアクションセット内にアクションを作成する。 - アクションを作成
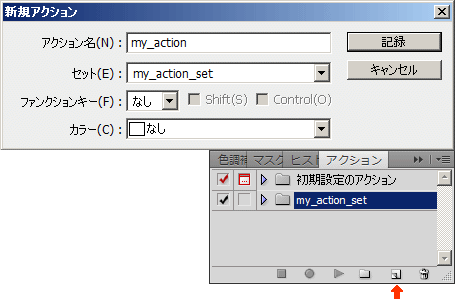 作成した新規セット名(ここでは「my_action_set」)を選択し、
アクションパネルの下の方にある[新規アクションを作成]アイコンをクリック。
作成した新規セット名(ここでは「my_action_set」)を選択し、
アクションパネルの下の方にある[新規アクションを作成]アイコンをクリック。
アクション名(ここでは「my_action」)を入力し [記録]。
すると、アクションパネル下の方の記録ボタンが赤くなり記録がスタート。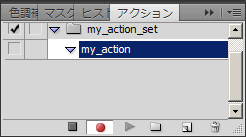
- 画像を編集
ここではサイズを変更する方法を例に挙げる。
[ファイル]→[自動処理]→[画像のフィット] でサイズ指定し[OK]。

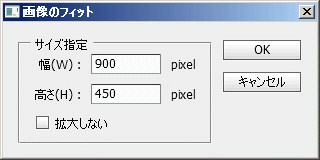
- 別名で保存
[ファイル]→[別名で保存]
ファイルを上書きしたくない場合は、別のフォルダに保存する。
【注意】
別フォルダに保存する際、オリジナルと同じファイル名にする。
ファイル名を変えて保存してしまうと、 複数のファイルを処理する際に全部その変更したファイル名と同名で保存され、 どんどん上書きされてしまうため、 最終的にファイルが1つしかできなくなってしまう。 - ファイルを閉じる
[ファイル]→[閉じる] もしくは [×]で画像を閉じる。 - 記録を止める
アクションパネル左下の四角いボタンをクリックで記録を中止する。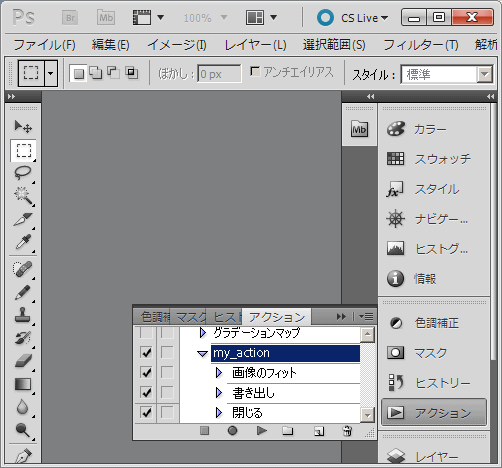
[バッチ処理]で画像を一気に処理
上記で記録・作成したアクションを使い、[バッチ処理]機能で、複数のファイルを一気に画像を一気に縮小・保存する。- [ファイル]→[自動処理]→[バッチ]
- ソースをフォルダーにし、処理したい画像が入っているフォルダーを選択。
実行後もフォルダーにし、処理後の画像の保存先のフォルダーを選択。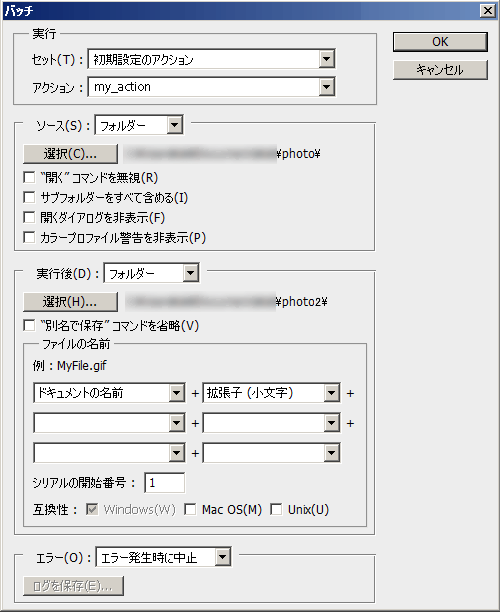
- 以上で[OK]。
すると処理が始まるので終わるまでじっと待つ。